
To dial a number, just type in the phone number into the phone bar, then click the button or click enter.

When the account indicates registered as seen on the image below, that means your phone is ready to make telephone calls. Select 'Use rport' and 'Use rport media'.ĥ) Select 'SIP options' submenu under Protocol options' menu.Ħ) Change the port number to 32XXX (port number that Nautilus gave you).ħ) After setting that up, click Apply and OK.Ĩ) On the front page of the phone, software click on the register button.Set callerID Name: extension number of your Nautilus SIP.Set password: Password provided by the technician.Set username: extension number of your Nautilus SIP.Create a new sip account name: extension number of your Nautilus SIP.(extension number)Ĥ) Then, you can enter the information below to your Zoiper: Next, we can start to configure it with your phone!Ģ) Click on SIP accounts -> add new SIP account.ģ) Key in your SIP account. Then the Classic Zoiper phone will look like this:
Zoiper free configure microphone and speaker install#
Once downloaded, you can follow the instructions below to install your Zoiper:Ģ) Once it opens, click next all the way till you find the finish buttonģ) Once installed, this icon will appear on the desktop.
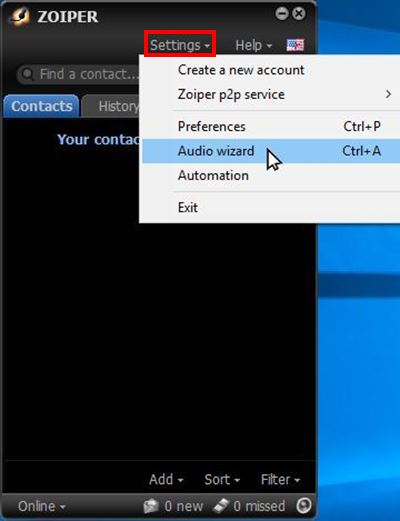
The latter should be provided to you by the Nautilus team, making it easier for you to install and configure right away. Please refer to the image below for reference.īefore installing this softphone, it's always important to take note of the SIP user name, password, and IP address of the phone server. To be able to use the Nautilus phone, we suggest you use the Classic Zoiper for Windows, which you can download here. It can run on different platforms, namely: macOS, Linux, Windows, iOS, Android, or even in a browser. Zoiper is a free softphone to make VoIP calls through your PBX or favorite SIP provider– including Nautilus.


 0 kommentar(er)
0 kommentar(er)
